One question that is consistently asked by users is about the time values in subscription views. If you look at the “EnterDateTime” and “LastChgDateTime” values in the views, you’ll notice that time may be off by a number of hours. The difference is due to MDS using UTC when it stores time internally.
Migrating Subscription Views
One MDS question that comes up from time to time is how to migrate subscription views during deployments. Manually creating the subscription views can be a time-consuming process. A Version Flag is used to accomplish this task.
Create a Version Flag
1. Under the “Administrative Tasks” section of the home page, select “Version Management.”
2. Select “Flags” under the “Manage” drop-down list.
3. Select the model you are creating a Version Flag. For example, the “Products” sample model contains four Version Flags.

4. You can create a new Version Flag by selecting the model, clicking “Add” and entering a Name. The “Committed Versions Only” value is set to True by default and might need to be updated depending on your needs. Click “Save.”

Assign views to Version Flag
5. The Version Flags have been created and need to be assigned to the Subscription Views. To do this, select “Integration Management” on the home page.
6. Select “Create Views”
7. Select the Subscription Views that you want to update and click “Edit.”
8. Select “Version Flag” from the “Version Option:” list.
9. Select a Version Flag name in the “Version Flag:” list. In this case, the name is “Current.”
10. Click “Save.”
11. The Version Flag value is now populated. Repeat the process for any other entity you want to assign to a version flag.
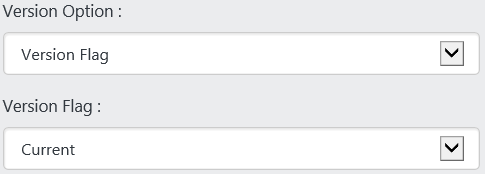
Deployment
12. Deploy the model as would typically be done. If you are using the Model Package Editor, make sure you select the Subscription Views.
13. Once the model has been deployed and validated, set the Version Flag to “Current” and click “Save.”

14. Select “Integration Management” on the home page and select “Create Views.”
15. The Subscription Views should now be available for use.